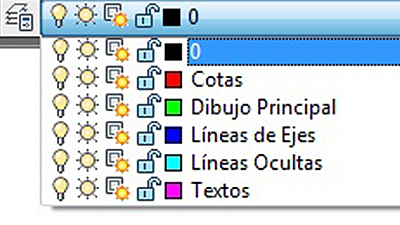Introdución
Hola a todos este es mi primer post en El Cajón del Electrónico y en esta sección me gustaría aportar mis conocimientos en una serie de post sobre AutoCAD, todo desde un enfoque práctico y profesional aportando todas las utilidades y trucos que he ido aprendiendo a lo largo de mi trayectoria profesional.
No voy a entrar en teoría, para eso ya hay muchos tutoriales en Internet, es decir no te voy a explicar lo que hace una orden, lo que haré será enseñarte a utilizar las ordenes en casos prácticos 😉
————– + ————-
1.- Las Capas y la presentación del dibujo
Las capas van ligadas al desarrollo final del plano (impresión) con las capas puedes controlar el grosor, color, tipo de línea, etc… ademas de la visualización de los objetos en pantalla (activar, desactivar).
Puedes pensar que las capas son como los rotrings con los que quieres imprimir el plano (grosor 0,8 – grosor 0,5….). Pero ¿por qué no dibujarlo todo en una capa? Pues sencillamente porque al imprimir nuestro plano nos saldrá todo en el mismo color y mismo grosor, además que no podríamos desactivar objetos ya que todo estaría en la misma capa 🙁
Para asignar los grosores en AutoCAD tenemos los estilos de plumillas, podremos asignarle todas las configuraciones que queramos (grosores y colores).
También puedes asignarle grosor mediante la capa, pero no lo recomiendo ya que te podría dar problemas si quieres imprimir tu plano en varias escalas (el grosor sería siempre el mismo) cosa que puedes configurar con diferentes estilos de plumilla 😉
2.- Capas: Caso práctico
Principalmente debemos de trabajar con un «estándar de capas» , si nuestros trabajos tienen las mismas capas nos ahorraremos mucho trabajo.
Un ejemplo:
Para dibujar un aula podremos crearnos las siguientes capas:
- Paredes (7)
- Puertas (252)
- Ventanas (252)
- Muebles (31)
- Textos (1)
*Entre paréntesis pongo el color (En AutoCAD desde 1 a 256)
Nota si eliges un color personalizado (RGB, CMY, etc…) Se imprimirá con el mismo color asignado y no le podrás asignar un grosor por el estilo de trazado.
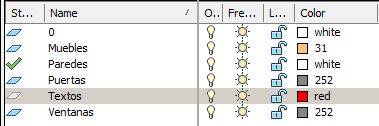
Con esta estructura de capas y colores podremos asignarle estos grosores:
- Color 7 -Grosor 0,8
- Color 252 – Grosor 0,25
- Color 31 – Grosor 0,2
- Color 1 – Grosor 0,35
NOTA: En el siguiente post explicaré como configurarlos en el estilo de plumillas
3.- Conclusión
Crea una lista con el nombre de las capas y que colores le vas a asignar, recuerda que cada color corresponderá a un grosor.
Realiza un estándar de capas sencillo, utiliza únicamente las capas que te hagan falta y recuerda que cuanto más simplifiques mejor controlarás el dibujo 😉
Saludos
Ir al índice de AutoCAD Práctico
![]()