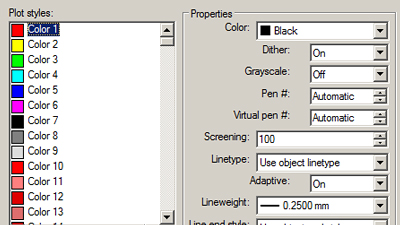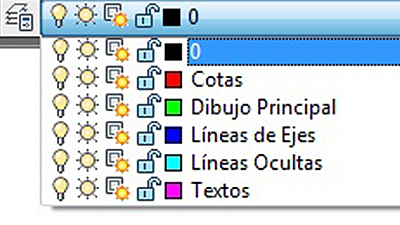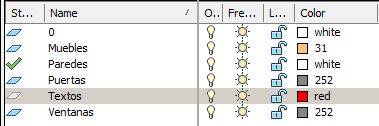Introdución
Los estilos de plumillas para AutoCAD son los ficheros donde le vamos a asociar al color del objeto que tenemos en pantalla con su impresión (color de impresión, grosor, tipo linea, etc)
————– + ————-
1.- Un color varias representaciones
Tenéis que tener en cuenta que en AutoCAD aunque en pantalla veas un objeto de color rojo puede representarse de diferentes formas a la hora de imprimirlo, no tiene porque imprimirse en ese color, sino que le podrás aplicar tantas configuraciones como quieras (color, grosor, tipo línea, etc…).
En la actualidad los estilos de plumillas se utilizan para imprimir nuestro plano en diferentes formas.
Ejemplo:
- Blanco y Negro a escala 1/100
- Blanco y Negro a escala 1/50
- Color a escala 1/100
- Plano de instalaciones
- etc…
Podéis tener tantas configuraciones de plumillas como queráis, ademas estas configuraciones se guardan en un archivo en nuestro disco duro (.ctb) para posteriormente poder copiarlo y permitirnos compartirlo.
2.- Estilo de plumillas: Caso práctico
En el siguiente caso práctico vamos a crearnos un estilo de plumillas, para ello sigue los siguientes pasos:
2.1- Accede a la pantalla de imprimir (Ctrl+P)
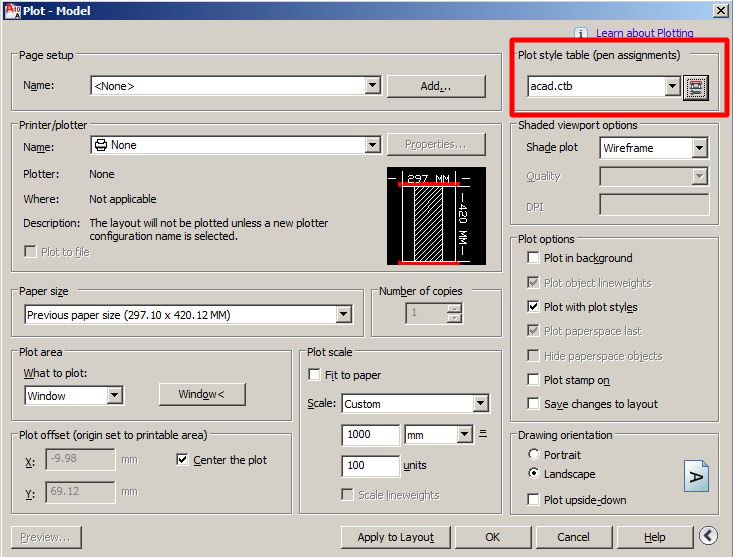
Selecciona acad.ctb y pincha sobre el botón que tienes a la derecha (Figura 1)
2.2- En la siguiente ventana Figura 2 editaremos la configuración del fichero Acad.ctb
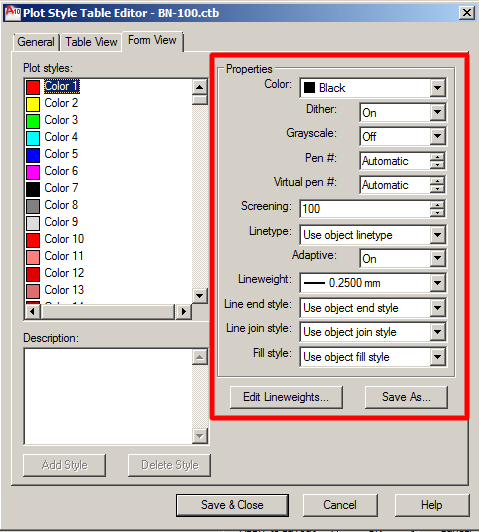
En la parte de la izquierda tenemos los 255 colores de Autocad y en la parte derecha las propiedades para el color seleccionado.
Por ejemplo en la Figura 2 puedes ver como el color 1 (rojo) se va ha imprimir de las siguiente forma:
Color: Negro
Grosor (LineWeight): 0.25 mm
Nota: Los demás parámetros los puedes dejar por defecto.
2.3- Cuando hayas acabado de asignarle a cada color sus propiedades (color, grosor) pincha sobre el botón «Save as» o «guardar como» para asignarle un nombre a tu fichero ctb.
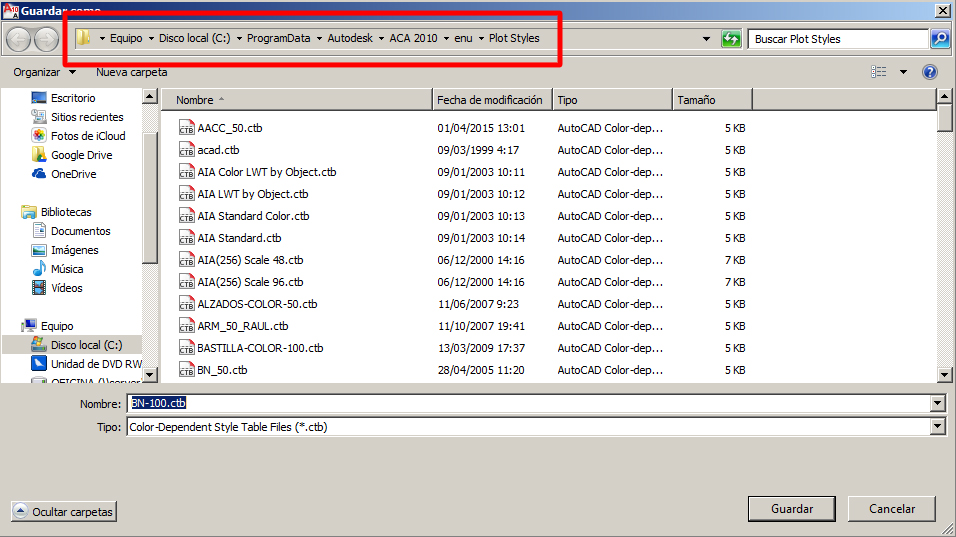
NOTA: El nombre del fichero debería ser explicativo y lo mas deducible posible del tipo de configuración que tiene.
Te saldrá una ventana para darle un nombre como en la Figura 3, fíjate en la ruta donde se guardan (recuadro en rojo de la Figura 3) esa será la ubicación de tus configuraciones de plumillas. Si deseas compartir tus estilos de plumillas es tan fácil como entrar en esa carpeta y copiar tus archivos ctb.
2.4.- Por último comentarte que puedes tener tantas configuraciones de plumillas como quieras y podrás acceder a ellas desde nuestra configuración de imprimir como en la Figura 4 (recuadro en rojo).
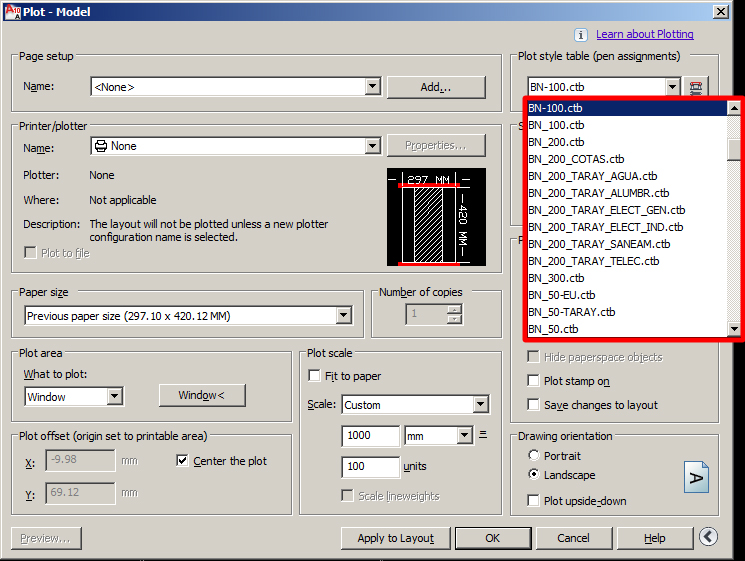
Como puedes ver en la Figura 4 yo dispongo de diferentes configuraciones.
Te explico las siguientes:
BN-100.ctb – En este estilo de plumillas todos los colores están en negro y los grosores corresponden a como quiero que se representen mis objetos a escala 1/100 véase la Figura 5.
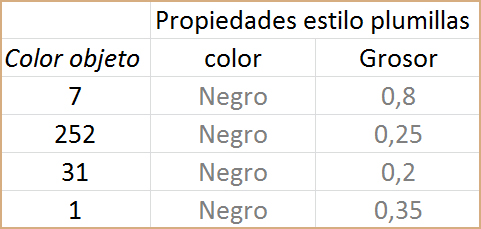
CL-100.ctb – Si quisiera hacer un estilo de plumillas a color y a escala 1/100 sería como en la Figura 6.
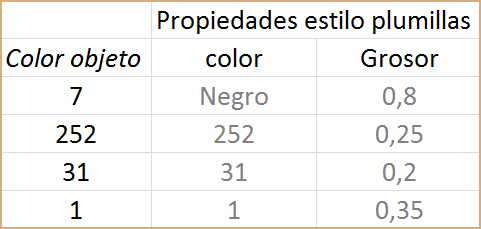
NOTA: Es muy IMPORTANTE tener un estándar de capas y colores para que le puedas asignar las propiedades del estilo de plumillas igual a todos tus dibujos. Para tener estilos según la escala tienes que tener en cuenta el grosor ya que un texto pequeño con mucho grosor no ser vería bien, así que tendrías que aplicarle un grosor muy fino 0,1mm por ejemplo 😉
También puedes asignarle un mismo color a varios objetos (paredes, textos, etc…) pero recuerda que a la hora de imprimir se verán iguales (color, grosor).
3.- Conclusión
Un error muy común es dibujarlo todo en la capa «0» (cero) y cambiar colores a los objetos, la capa cero es una capa «especial» que NO deberías de trabajar con ella, en breve explicaré sus propiedades 😉
Saludos
Ir al índice de AutoCAD Práctico
![]()